Windows Tips for Power Users

Windows 10 is probably the most advanced OS in the history of Microsoft till now. It has borrowed many features from rival OS like Linux and Apple. Windows Operating System has an overwhelming share of 72.98 % of the desktop worldwide. For the curious, the next contender is the Apple's Mac OS. A long time ago, Windows required that you had to install utility software from third parties to do common tasks like even printing a file as pdf. The operating system was bare bones and you are expected to pay for all productive applications unlike Mac Operating System. Apple bundled most of the productive applications and utilities built in to their OS. You can start your work right off after the installation.
Windows caught up with the features and baked them into the Windows 10 operating system. Good job. But in that process, they hide some of the powerful features behind convoluted menu systems. Even for a power user, it was not easy to dig out the hidden gems and make use of them. Microsoft probably decided that the extra effort was not worth the trouble - to answer all the additional queries arising out of the use of /not able to use the features they so thoughtfully added over the years.
This page is all about delving deep into the maze of Windows menu and chisel out the useful options for the average user. We have been installing Windows right from the Windows 3.1 times to the current Windows 10 in hundreds of computers. We fine tuned them over the years to extract the maximum performance out of them. What you will find here is the distilled information we have collated over many years.
1. Hidden Start Menu: This is probably the most useful menu Microsoft wants to hide. Normally to access the control applets, you have to go through the rigmarole:
Start -> Click at the gearwheel icon to go to the Setting -> and you will 13 sets of groups of menu - to gain access to what you want to accomplish. That is the long version we are familiar with. But they have a hidden menu to access some of the most useful control applets right behind the Start button. All you need to do is right click at the start button and you are in business.
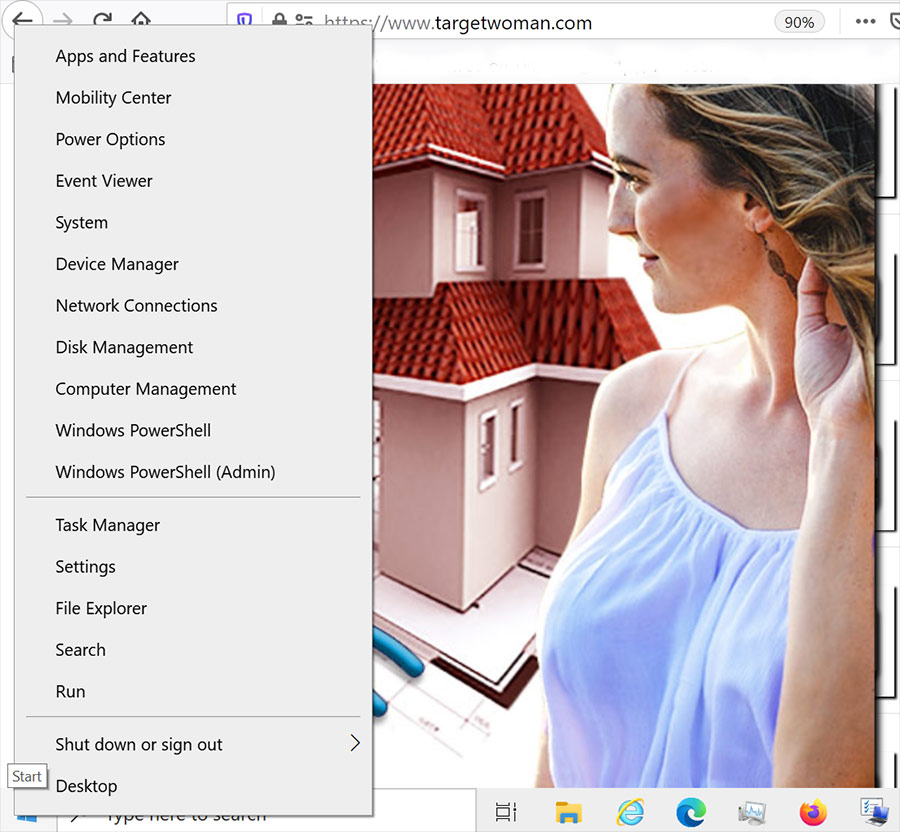
2. Have better control over your storage: Ok. You have a nice computer with all the bells and whistles, which includes a multi core Processor and a fat SSD drive - not to mention loads of RAM. But the SSD drive is fast filling up. Your Windows operating system needs a certain amount free space to work efficiently. In the case of traditional hard drives, Windows requires at least 15 % of the drive capacity to be free (for caching and defragmenting) whereas for SSD, the need went up to 20 - 25 % depending on a factor called as over provisioning. So the bottom line is if you want consistently fast and reliable performance from your Windows Computer, aim to free up adequate space.
Usually we always partition the hard drive to many volumes and keep the Paging file which in normal speak is Virtual memory out of the C drive. This small technique translates to better disk performance if you use memory intensive applications. But we have noticed a dip in performance if we run out of disk space. In some cases the computers started crashing.
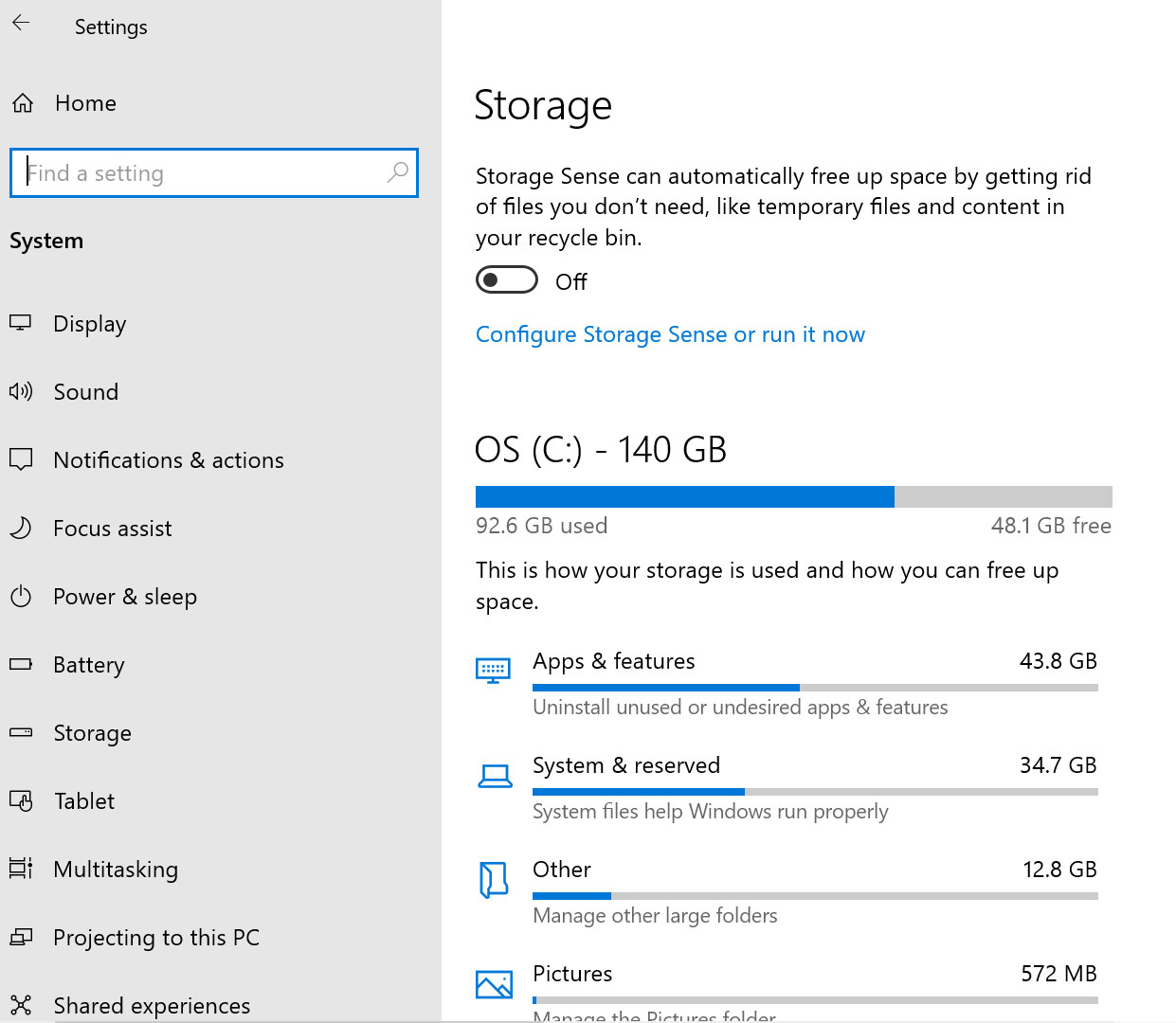
The normal procedure is to uninstall unused applications, clear up recycle bin and temp files. What if the OS itself suggests ways of increasing its free space?
Head straight to the Start Button - Settings -> and type storage into the search bar there. This will open up the storage control applet. You can find where the disk space is used up in a more granular fashion from here.
You can delve deep into the directory structure to view the directory that takes up too much of space and decide whether you need to remove them or keep them. Whilst at it, you can also take a peek at the Optional Features , where some utilities have been installed in your machine. Here you might see the Internet Explorer 11 (at the time of writing) . The stub may use only 3.20 MB. The dynamic link library (DLL) files may be shared with Windows 10 and this is the reason why you would not see a lot of disk space used by IE 11.
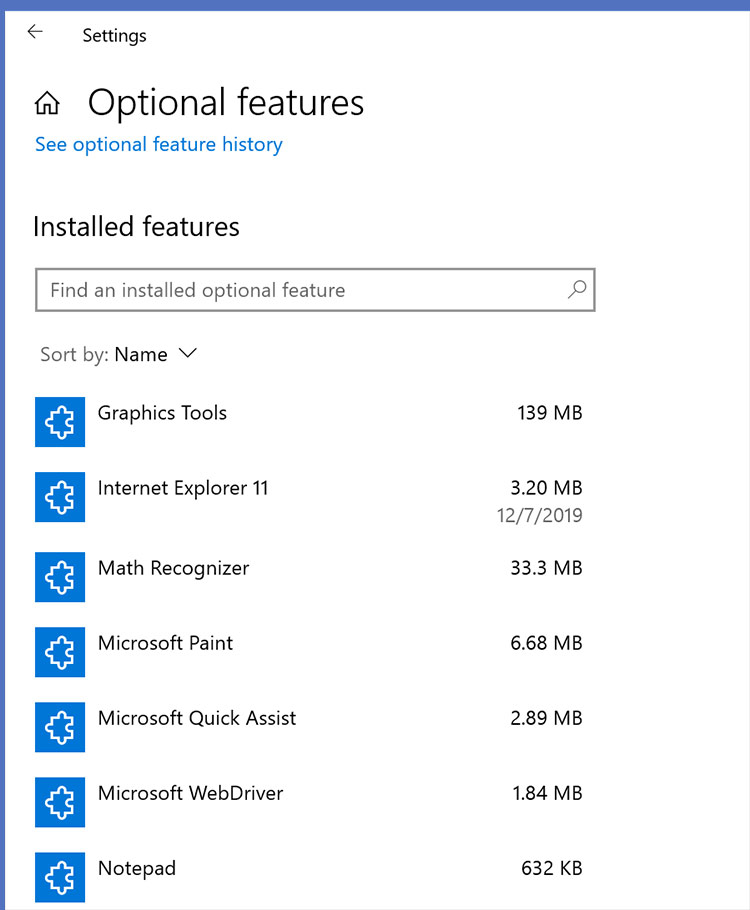
Settings -> Optional Features
Installed Features:
Graphics Tool
Internet Explorer
Math Recognizer
Microsoft Paint
Notepad
3. Have Control over hidden Applications: Sometimes it may appear that no matter what kind of system resources your computer has, it may not be enough. Some applications continue to hog the system resources even when they are not in focus. Type 'Background App' in the search bar and it will take you right there. You can control what applications can run in the background here. This control applet lets you set the applications to run in the background or you want to completely stop the applications from running in the background. You can turn most of them off like you do in smart phones.
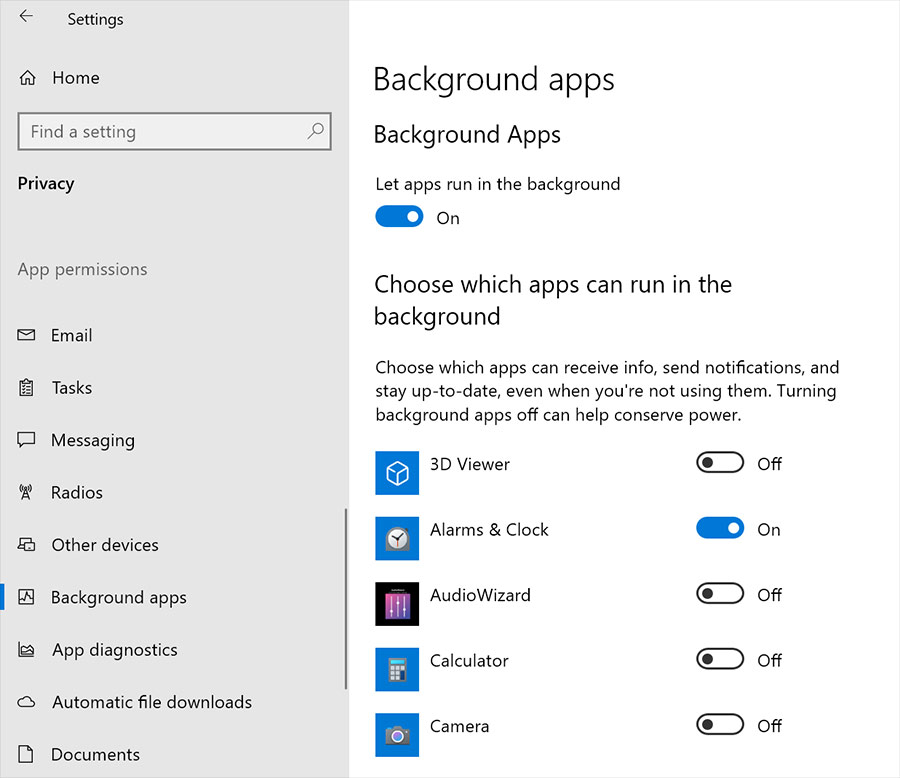
4. Manage Notifications: Here is another Windows 10 tip - manage your notifications at one place. Right click on the task bar and you will see a gearwheel with the caption Taskbar settings and you hit that. It takes you to the task bar settings. You can hide the task bar if it becomes obtrusive. You scroll down a little and you can control which icons appear on the notification area. You don't want a cluttered look in your task bar.
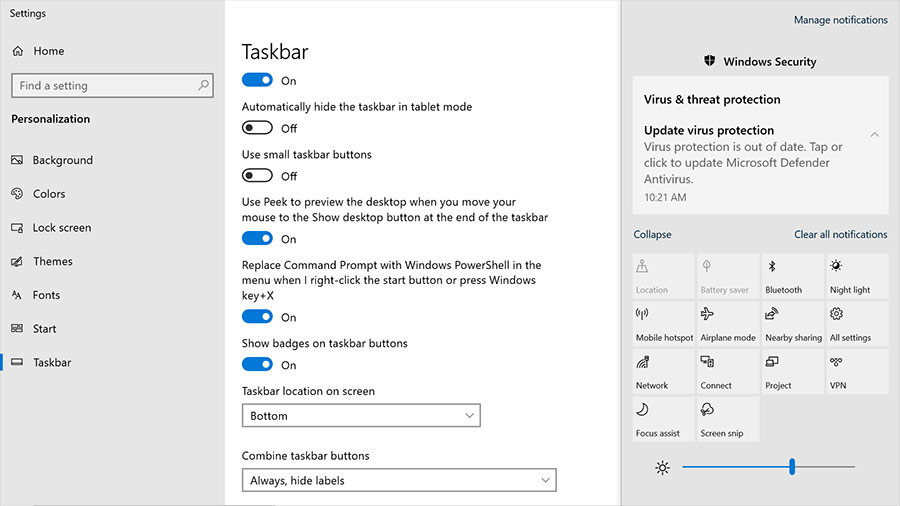
5. Windows 10 Souped up Calculator: We have become accustomed to the plain Jane calculators in Windows for a long time. Windows 10 has some tricks up in its sleeves: Standard, Scientific, Graphing, Programmer and Date Calculation along with some conversion tools - Currency, Volume, Length, Weight and Mass. For example you want to calculate how many days since the time you serviced your car ? Go to the calculator and on the left you will see the hamburger menu. Touch that and you will see all the options. Select the Date Calculation and it will take you to the menu where you can enter two different dates and it will tell you the difference in days and also in years, months, weeks and days. Quite handy - Right?
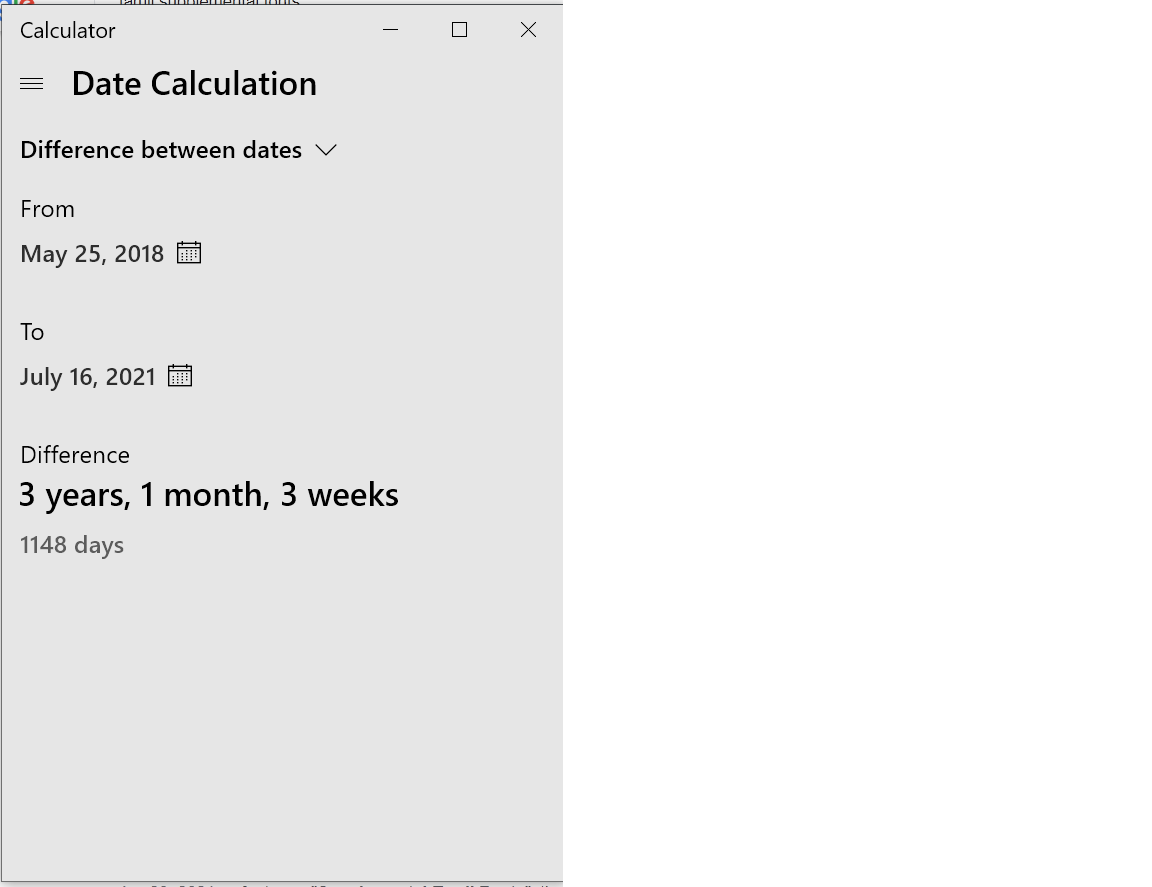
6. Windows 10 Keyboard Shortcuts: For a long time some power users have been using several keyboard shortcuts to save time and energy. They just type some combinations on the keyboard and activate or control the running applications. Now Windows 10 has saved you the bother of remembering those keyboard shortcuts by showing the combinations when you press the Windows Key. It will show you 20 such short cuts.
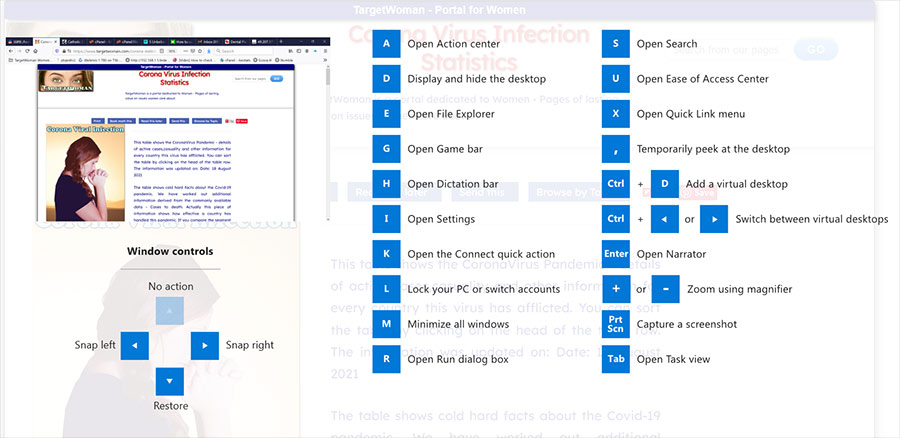
Some Windows 10 Keyboard Short cuts:
- Windows + A : Manage Actions / Notifications
- Windows + S: Apps
- W + D : Desk top
- W + H : dictation
- W + K : Connect applet
- W + L : Lock the computer
- W + U : Open Ease of Access
- W + R : Run dialog
- W + W: Open Pen setting
- W + , : Peek at the desk top
- W + E :Open File explorer
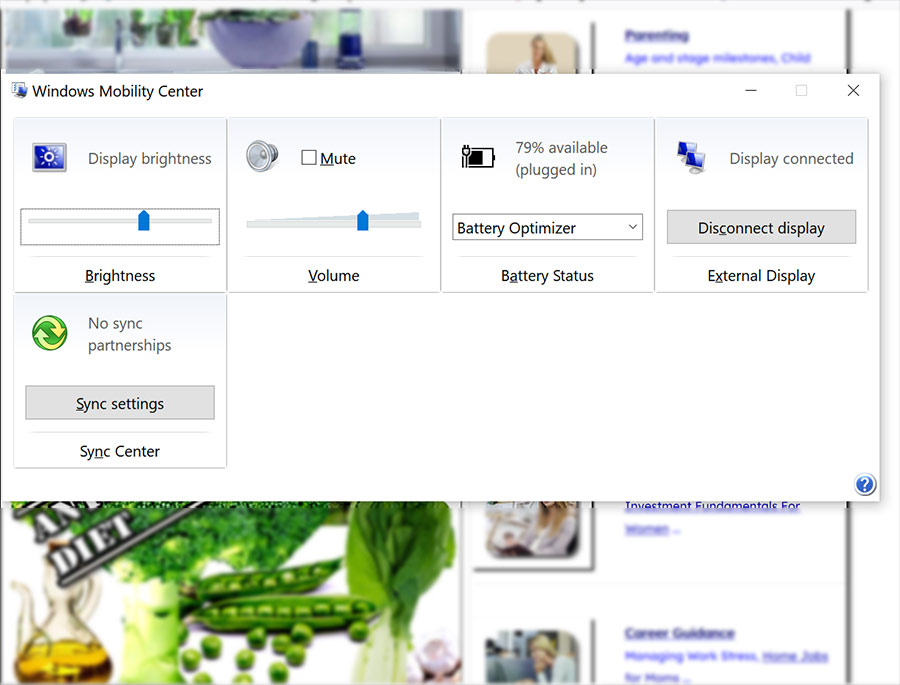
Windows Mobility Center: One of the most powerful ways to look for control applets like they do in Mac OS, is the search function at the task bar. Just type Windows Mobility and it will take you to the settings applet. This is a quick way to control the screen brightness and the volume settings. You can swap the display if you have multiple displays here.
8. Windows Security: One of the main conditions for Windows 11 system requirements is the Security Processor - Trusted Platform Module (TPM) version 2.0 . Another important Windows Security is Core Isolation which is a 'security feature of Microsoft Windows that protects important core processes of Windows from malicious software by isolating them in memory. It does this by running those core processes in a virtualized environment. ' If you enable this feature it may crib about some incompatible drivers. Probably it may be worth your while to drill down to the drivers and look for a way around.
You can reach Windows Device Security by typing into the search bar - 'Device Security' where you will see a shield icon. Enter that and you can see the Core Isolation, TPM and security boot options.
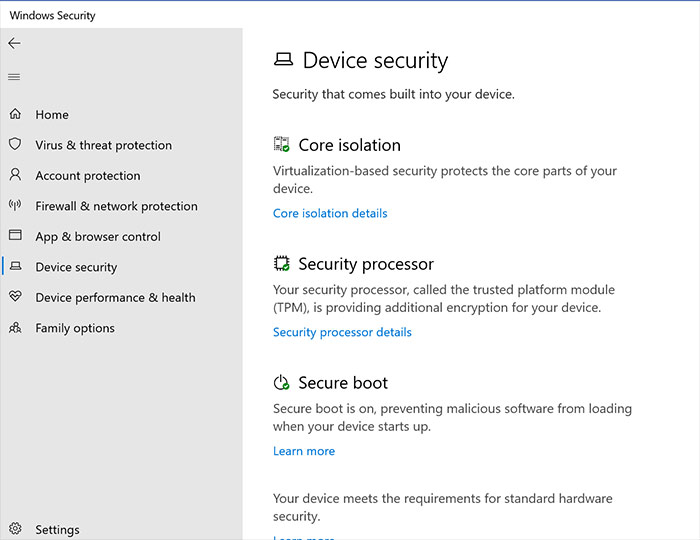
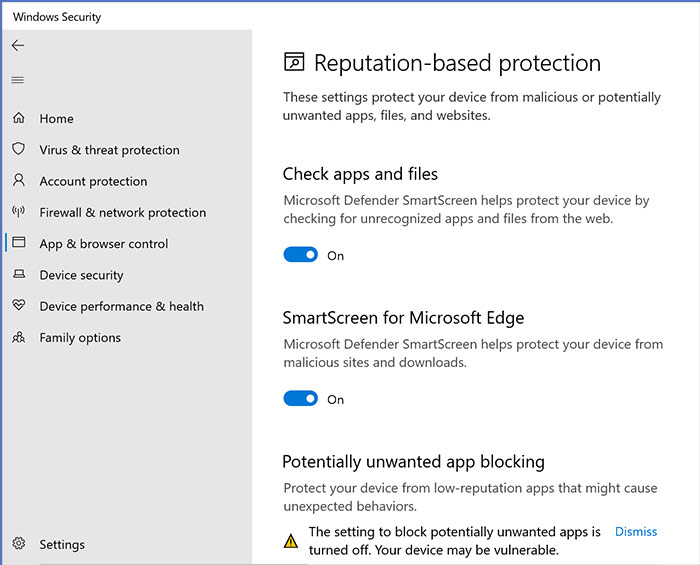
Nuanced control over Windows Firewall:
And on the left pane you will see all the Windows Security options grouped together. Drill into App & Browser control where you will Reputation based protection and Exploit Protection. The Edge Browser has the Microsoft Defender SmartScreen to protect you from malicious sites and downloads.
Earlier versions of Windows were often the target of ridicule when compared with comparatively secure Linux and Mac OS. Windows has been working on the security and as of now, it is reasonably secure right out of the box.
Turn on these settings as per your need. You may have some issues with some drivers or apps.
9. Windows Dictation: If you have lots of typing to create documents, you don't need to look for expensive applications or typists to do the job. Look no further than your Windows 10. Just type Windows key and 'H' and you will be shown a small bar with a microphone icon. Select the text field and start dictating. Windows has reasonably good speech to text conversion capability and you won't be disappointed with its performance.
Top of the Page: Windows Tips for Power Users
Tags:#Windows 10 Tips for Power Users
 Home and Garden
Home and Garden Home Improvement Tips
Wood Furnace
Hardwood Floor
Bamboo Flooring
DIY Damp Proofing
Home Improvement Contractor
Handyman Services
House Painting Tip
Faux Painting
Exterior Wall Cladding
Elastomeric Paint
Waterproofing
Home Decor
Christmas Yard Decorations
Sliding French Door
Home Furnishing Idea
Vinyl Siding
Upgrade House Siding
Driveway Resurfacing
Closet Organizer
Linen Cabinet
Blown Glass Vase
Contemporary Credenza
Fish Tank Aquarium
Thanksgiving Cactus
Home Garden Design
Backyard Playhouse
Dining Room Design
Silk Floral Arrangement
Laundry Hamper
Antique Glassware
Fireplace Mantel
Indoor Fountain
Ceiling Texture
Recycling Facts
Cleaning
 Seasonal Home Maintenance Checklist
Seasonal Home Maintenance Checklist Cleaning Bathroom Tile Grout
Spring Cleaning Tips
Stain Removal
Odor Eliminator
Kitchen Garbage Disposal
How to Declutter
Windows
 French Window
French Window Casement Window
Bay Window
Replace Home Window
Retractable Awning
Curtain Valance
Silk Curtains
Lightings
Wrought iron chandeliers
Hybrid Solar Lighting
Motion Sensor Outdoor Lighting
Lamp Shade
Home Lighting Fixture
Chandelier Lighting
Foyer Lighting
Recessed Lighting Fixtures
Home Security
Burglar Alarm System
Video Surveillance Camera
Web Security Cameras
Security cameras
CCTV Cameras
Driveway Alarm
Home Electronics
 Windows 10 Tips for Power Users
Windows 10 Tips for Power UsersSmart Home Tips
Patio Radiant Heaters
Solar Water Heater Systems
Driveway Gates
Vacuum Cleaner Review
Dehumidifier
Clothes Dryer
Integrated Dishwasher
RFID Technology - RFID Application
Lower Energy Bills
Reduce Carbon Footprint
Electronic Pest Control
Home Appliance Maintenance
 Washing Machine Maintenance
Washing Machine Maintenance Ionizer Air Purifier
Vacuum Cleaner Maintenance
Appliance Maintenance - Refrigerator
Dishwasher Maintenance
Do it yourself Home Improvement
Kitchen Appliances
Budget Kitchen Upgrade
Food Steamer
Waffle Iron
Garment Steamer
Crepe Maker
Kitchen Blender
Meat Grinder
Juicer
Gas Grill
Barbecue Smoker
Kitchen Improvement
 Types of Cutlery
Types of Cutlery New Kitchen Countertops
Kitchen Cabinet
Kitchen Chimney Hoods
Kitchen Pantry
Kitchen Knife
Metal Bread Box
Kitchen Canister
Kitchen Remodeling Idea
Kitchen Furniture
Kitchen Faucet
Kitchen Lighting Idea
Custom Kitchen Island
Ceramic Kitchen Sink
Kitchen Backsplash Tile
Crockery
Barbecue Grilling Tip
Stainless Steel Tableware
Bath
Bathroom Sink Vanity
Shower Enclosures Kits
Shower Massage Panel
Bath Safety for Seniors
Inground Swimming Pool
Swimming Pool Maintenance
Replacing Bathroom Fixtures
Remodel Bathroom
Bath Tub Restoration
Jacuzzi Tub
Bedding
Organic Mattress
Memory Foam Mattress
Water Bed Mattress
Childrens Bunk Beds
Adjustable Bed
Neck Pillow
Luxury Bed linen
Furnitures
 Writing Desk
Writing Desk Bedroom Furniture
Furniture Restoration
Bar Stool
Antique Furniture
Bedside Table Design
Picnic Table
Storage Ottoman
Kitchen Buffet Furniture
Contemporary Furniture Guide
Rustic Furniture
Space Saving Furniture
Wood Furniture Care
Top of the Page: Windows Tips for Power Users
Popularity Index: 102,973

